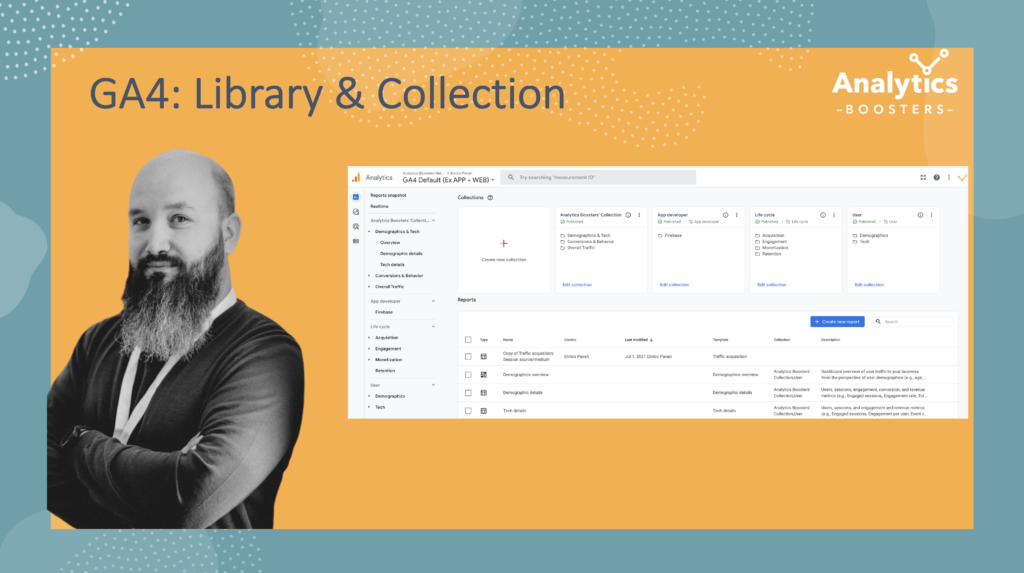
Terzo e ultimo capitolo della saga dedicata alle novità di GA4 post restyling UI.
In questo articolo andremo ad analizzare la sezione Library e in particolare la creazione delle Collections dando uno sguardo anche al nuovo pannello di gestione session timeout e engaged session; anzi partiremo da quest’ultimo in quanto molto più semplice ed immediato.
Come sempre, di seguito il video riassuntivo.
GA4: Adjust Session Timeout & Engaged Session
Per accedere a questa feature basta andare selezionare lo stream di interesse > More Tagging Settings > Adjust session timeout.
Come potete vedere la schermata presente due sezioni:
- Adjust session timeout: ovvero posso modificare l’intervallo di timeout della sessione a livello orario (fino a 7 ore)
- Adjust time for engaged sessions: l’engaged session di default scatta dopo 10 secondi sul sito o sull’app; grazie a questa configurazione posso decidere di incrementare il timing a 20, 30, 40, 50 o 60 secondi.
Abbiamo quindi a disposizione un’ulteriore sistema di configurazione per rendere ancora più custom ogni singolo Web Stream.
GA4: Library & Collections
Questa penso sia una delle major features rilasciate da GA4 a livello di interfaccia: possiamo creare il nostro menu di navigazione tramite semplice passaggi e drag & drop. Come potete capire, la personalizzazione in questo nuovo strumento di Google diventa un punto focale e quasi imprescindibile.
Per prima cosa dovete cliccare sulla voce “Library” che trovate in basso nel menu Report. Una volta cliccato vi troverete all’interno di quest’interfaccia:
- Collection: con questo termine si intende un insieme di report; di default sono sempre presenti le collezioni Lifecycle e User. Le Collection si presentano sotto forma di Cards (ognuna con un title) contenenti i raggruppamenti di report assegnati e possiamo decidere se editarle, pubblicarle, crearne una copia, rinominarle o cancellarle.
- Reports: qui possono essere create i report che abbiamo visto nel primo articolo della serie
Vedremo ora come creare una nuova collection.
GA4: creare una nuova collection
Per prima cosa cliccare sulla card “Create new collection” e vi si aprirà la nuova schermata:
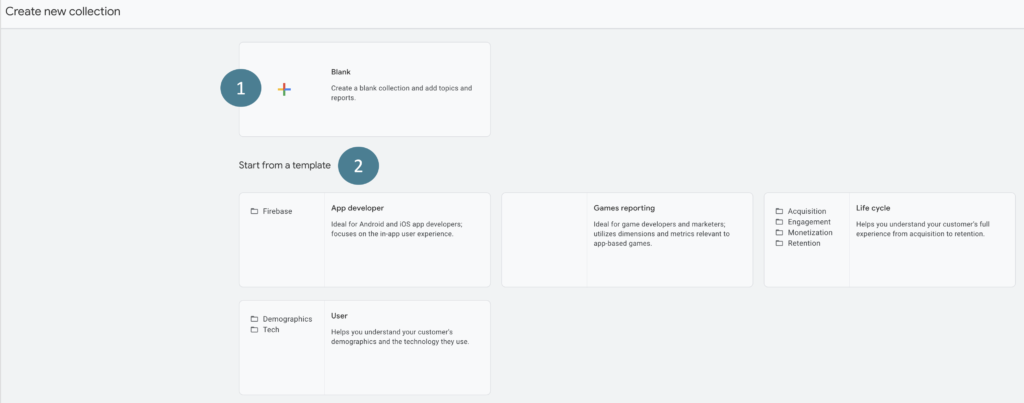
Possiamo scegliere se crearla da zero (1) oppure utilizzare uno dei template messi a disposizione da Google (2). Optiamo per la prima opzione.
In questa sezione dobbiamo inserire tramite drag’n’drop i rerport che troviamo sulla sinistra (2) nella nuova collezione (1). Prima di effettuare il drag’n’drop dobbiamo dare un nome alla/e sezione/i che vogliamo far apparire all’interno della collezione: basta cliccare su “Create New Topic” ed inserire un titolo significativo. Ovviamente sostituite anche “Untitled collection” con un titolo parlante.
Per “Detail Report” si intende il singolo report di interesse (es. Conversion, Events, ecc) mentre in “Overview Report” troviamo le macro categorie dei raggruppamenti di report (default dashboard category).
Una volta effettuate le scelte otterremo qualcosa di simile allo screnshoot sotto riportato.
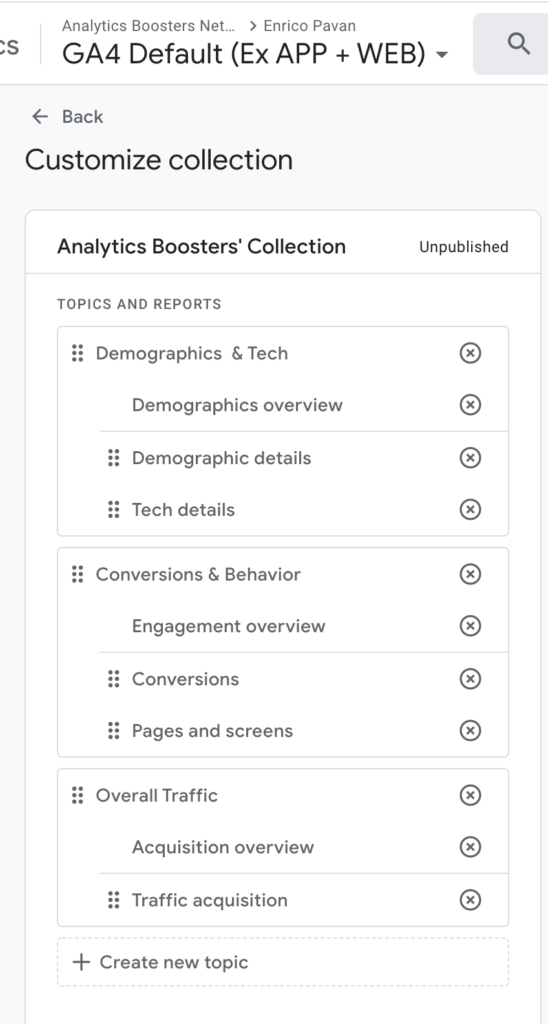
Ora basta cliccare su “Save” e vi apparirà come card all’interno dell’home page delle Collection. Per far apparire la nuova Collection all’interno del menu Reports dobbiamo cliccare sui tre pallini in alto a destra della card e scegliere “Publish”.
Una volta pubblicato, come potrete vedere, la collezione appare tra i report di GA4 e potrete iniziare ad analizzare i dati che avete scelto!
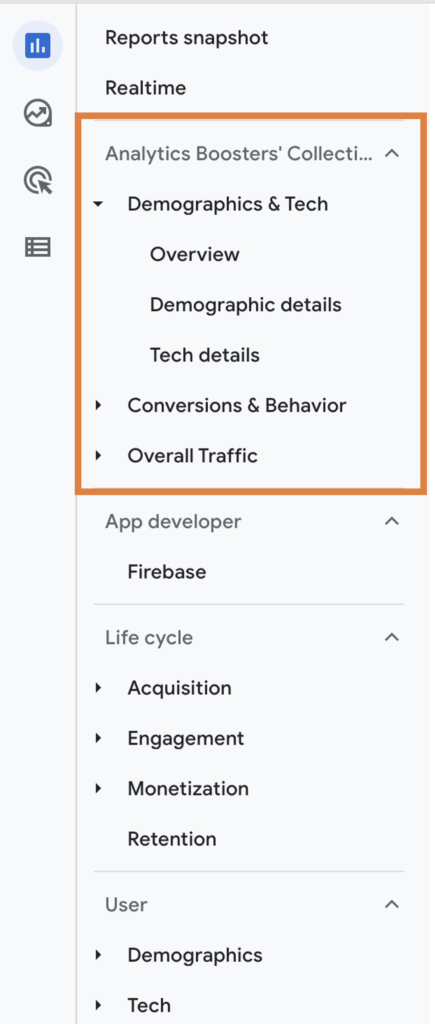
Consideravo Google Universal uno strumento veramente flessibile rispetto a molti competitor ma dopo l’introduzione di queste nuove features penso che GA4 porti il concetto di personalizzazione ad un livello ancora più elevato!
Non ci resta ora che attendere altre novità da parte di Google e iniziare a “giocare” e “testare” quanto visto in questa serie di post!

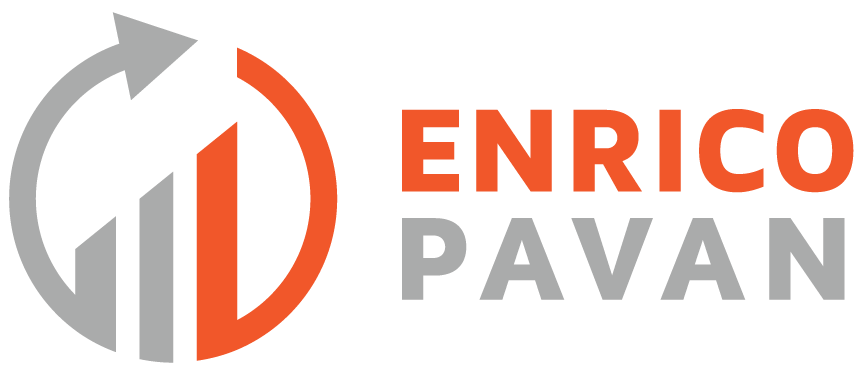
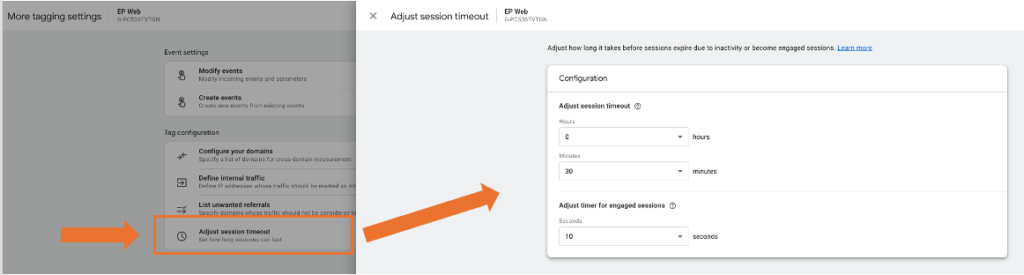
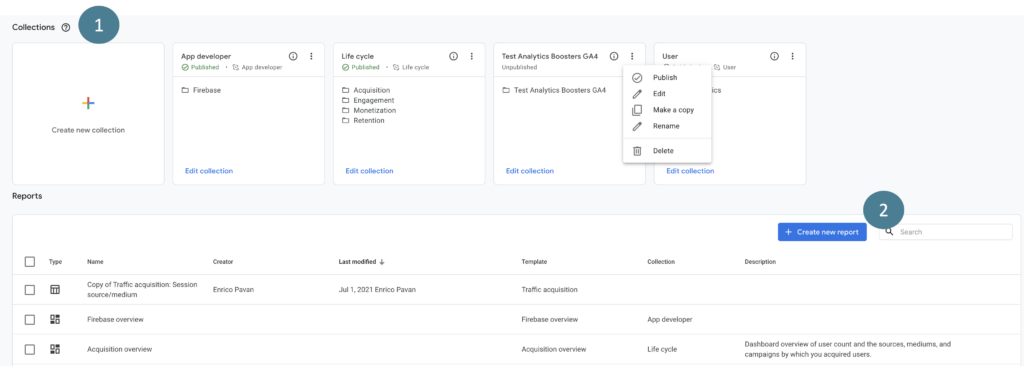
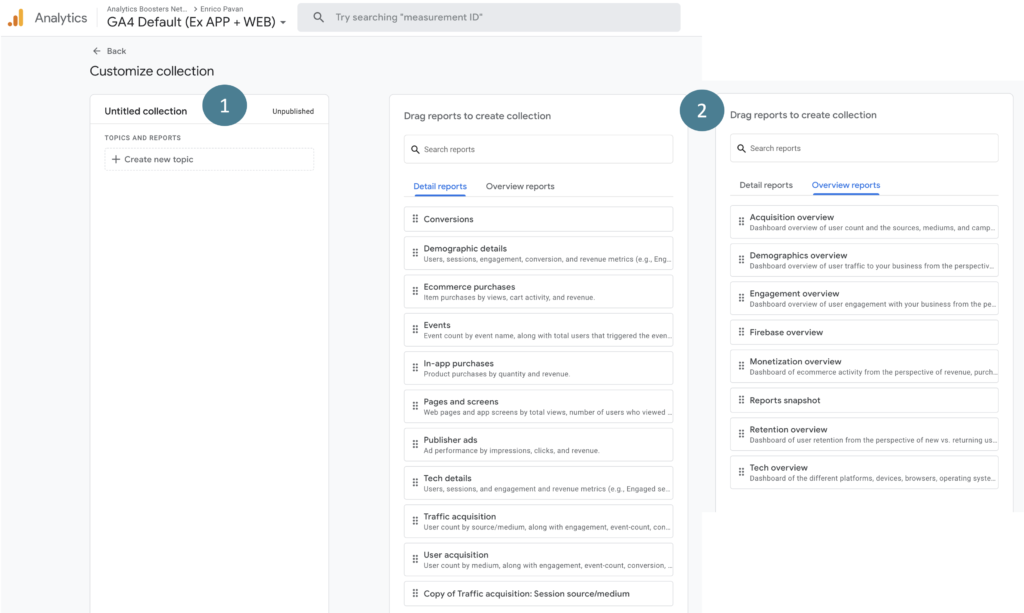
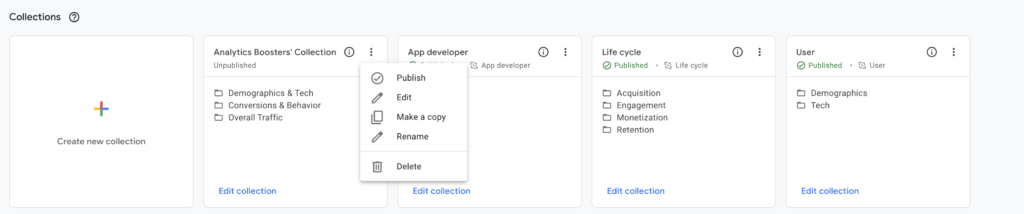
Leave a reply